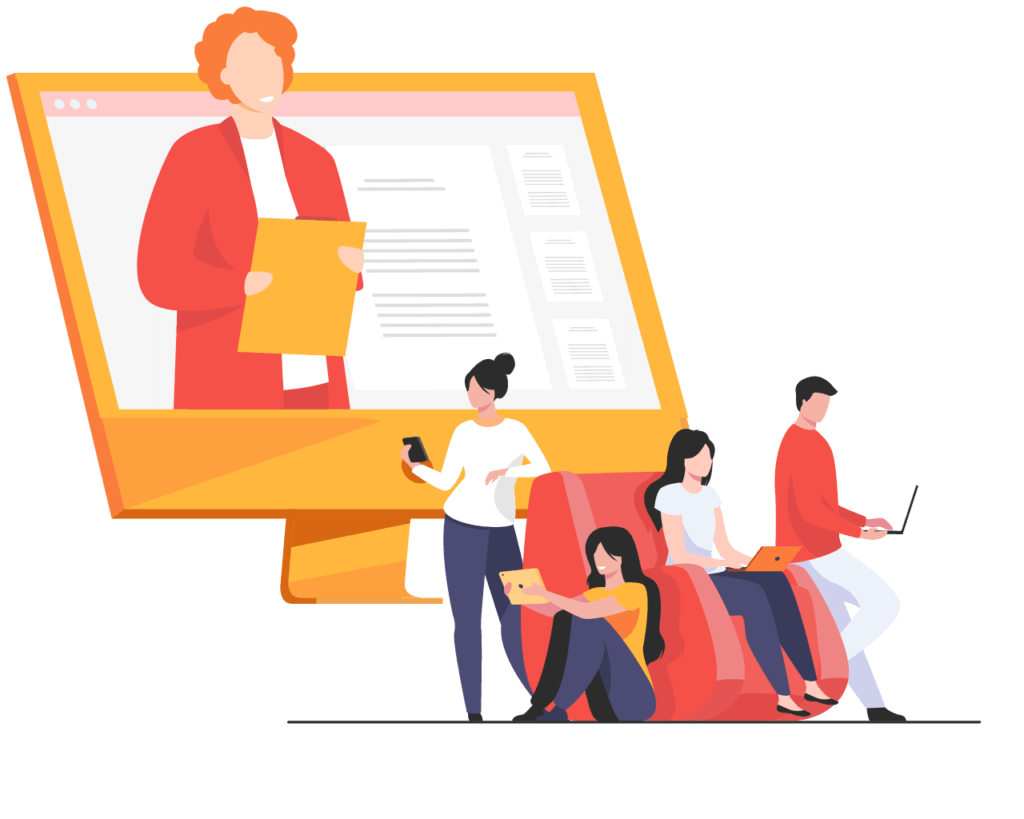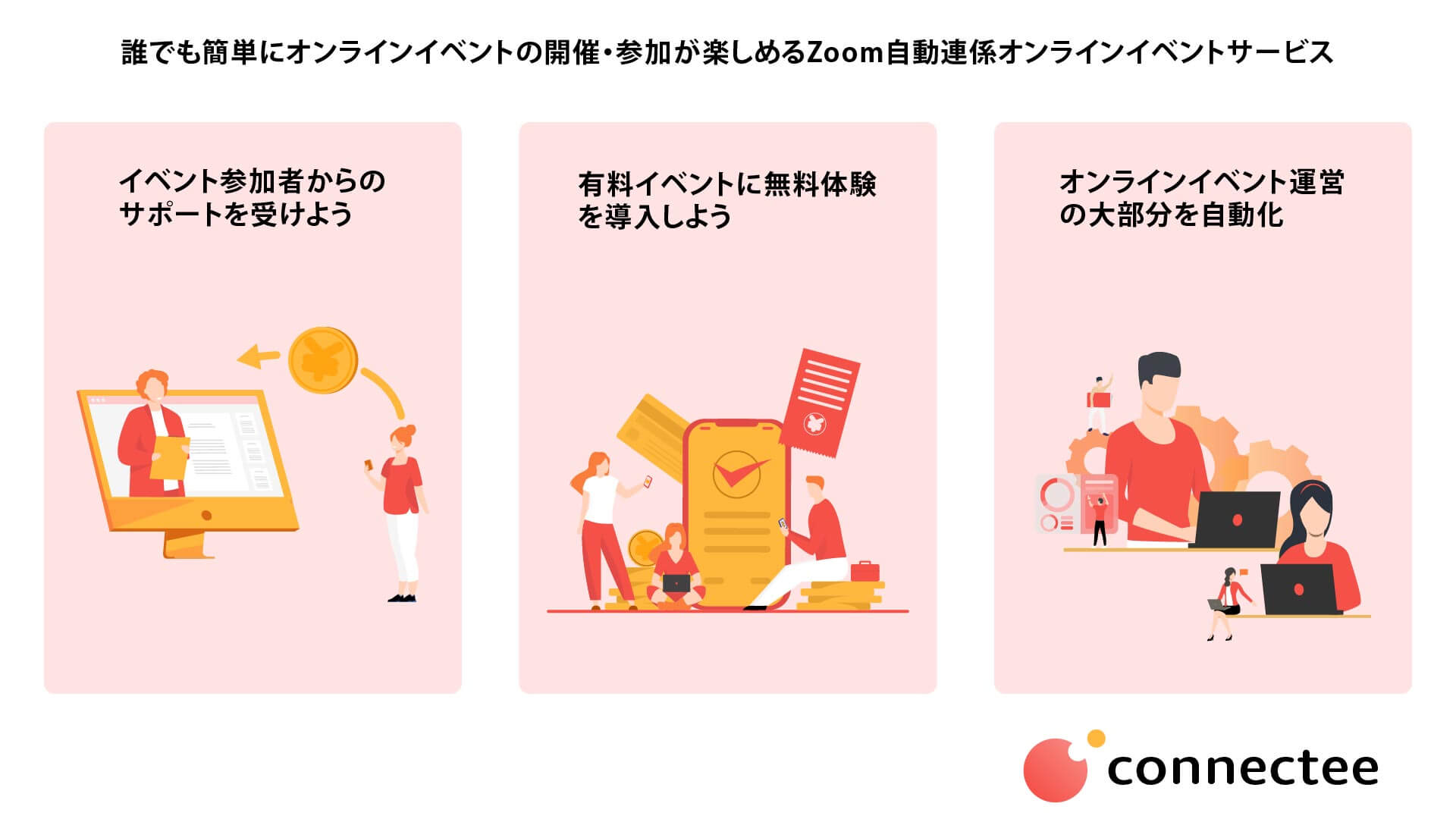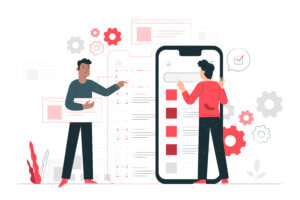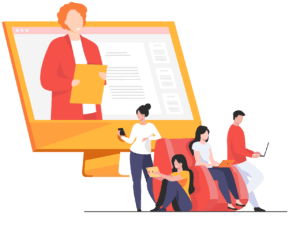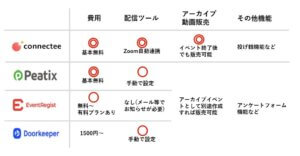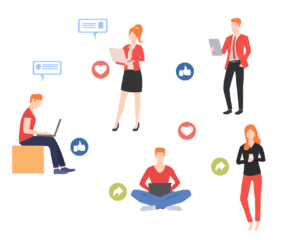Zoomでイベントに参加するとき、Zoomミーティングの中の様子がわからないからドキドキしますよね。
特に初めてイベントに参加する方は不安だと思います。
本記事は、ZoomイベントやZoomでの会議にはじめて参加する人に向けた知っておきたい基本的なZoom機能の解説です。
【Zoomイベントで知っておきたい機能1】ミュート
イベントの主催者の指示によるとは思いますが、参加者は基本的にミュートにしておき、発言のときだけミュートを解除する、とする方は多く、マナーに近い、暗黙の了解のように思います。
どうしても音声を出しっぱなしだと雑音が入ってしまうこともあるので、他の参加者に迷惑にならないようにするためです。
方法は簡単です。
画面左下の「ミュート」をクリックしましょう。
スマホアプリの場合も同じです。
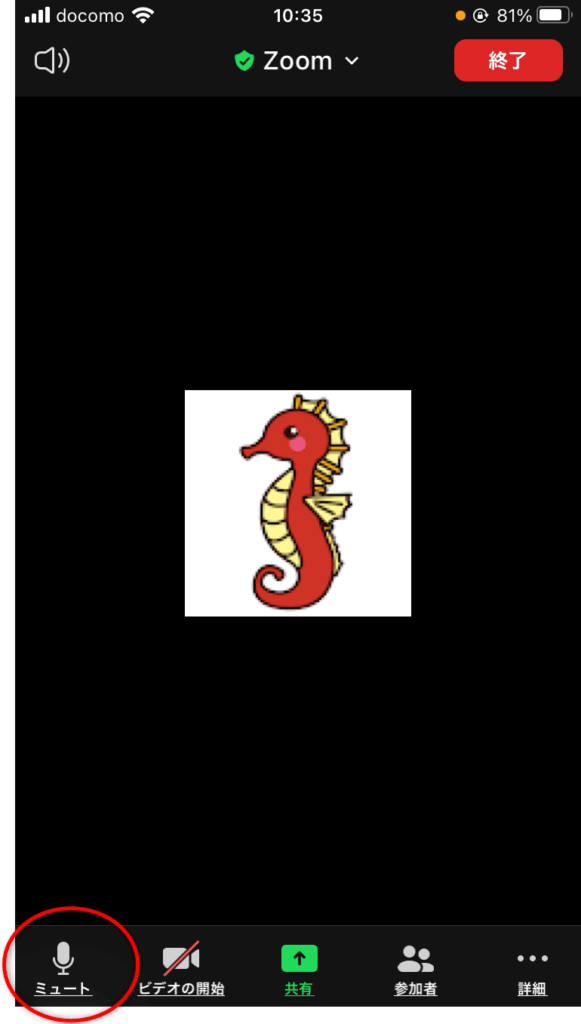
もう一度クリックするとミュートが解除され音声が出るようになります。
主催者から話を振られた際にすぐに切り替えられるようにしておきましょう。
【Zoomイベントで知っておきたい機能2】バーチャル背景
イベントの主催者にはよりますが、双方向型のイベントだとビデオをオンにしておくことを望まれます。
主催者側からすると、相手の表情が見えないと反応が判断しづらくやりづらいからです。
そのため、一方通行型のイベントでない限り、ビデオはオンにしておきましょう。
その際、どうしても自宅だと散らかってて映したくない、などの希望があると思います。
そういう時に使えるのが「バーチャル背景」です。
PC版アプリの方はアプリの起動後(アプリのダウンロード方法はこちらを参考にしてください)、
右上の歯車のマークをクリックしてください。
![Zoomバーチャル背景の設定方法[PC]](https://kiyo-tech.com/wp-content/uploads/2021/01/2021-01-07_10h43_28-1024x768.png)
次に「背景とフィルター」を選択して、好きな画像を選択すれば、次のミーティングから自動的にバーチャル背景が適用されます。
この際、「グリーンスクリーンがあります」というのはチェックしないでください。この機能は、グリーンバックという本格的な設備がある場合にのみ使用する機能です。
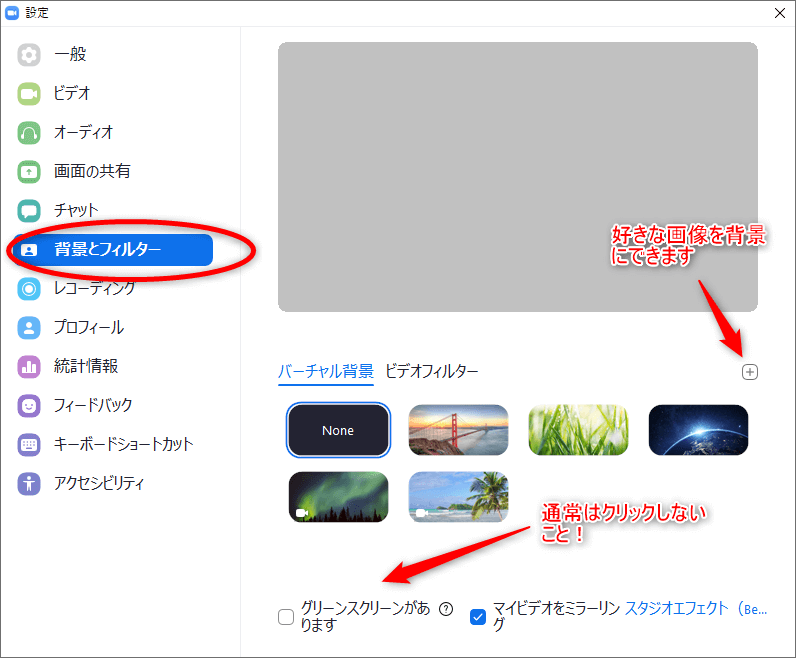
スマホの場合、バーチャル背景が利用できるのは、2021年1月現在、iPhone 8以降の端末が必要で、アンドロイドは利用できません。
ちなみに、ミーティングが始まってからでもバーチャル背景の変更は可能です。
【Zoomイベントで知っておきたい機能3】チャット
オンラインイベントでチャットを使うことはよくあります。
例えば、登壇者からの指示でチャットを使うこともありますし、質問等をチャットで受け付けている場合もあります。
チャット画面を開くには、画面下部の「チャット」をクリックしてください。
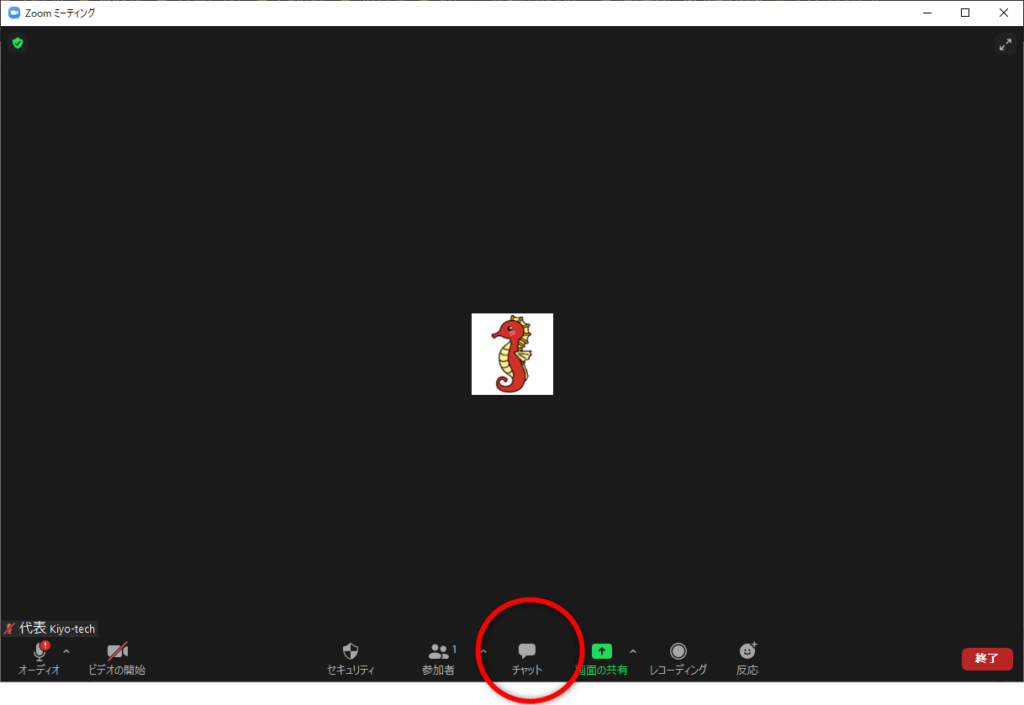
1つ目の注意点は、「送信先」です。
ホストだけに送りたいと思っていたのに間違えて全員に送ってしまった、、、というよくあるミスにならないよう注意しましょう。
また、ファイルを送信することも可能ですが、
こちらはPC版のみ対応していて、スマホでは非対応です。
例えば、PC版の人がスマホ版の人にファイル送信しても、スマホ版の人は何かが送られていることに気付くことすらできませんので、注意してください。
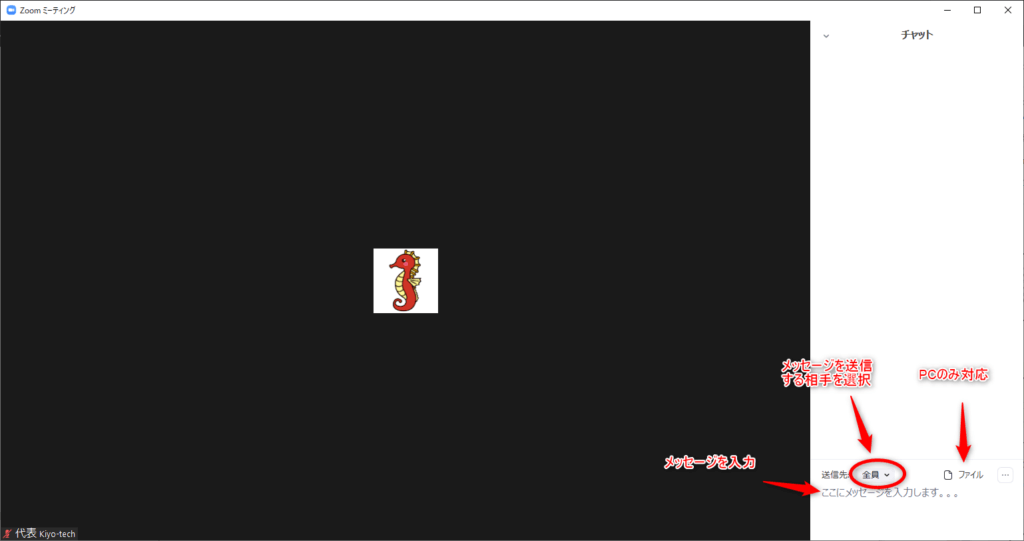
【Zoomイベントで知っておきたい機能+α】外見を補正する(肌が少し綺麗に)
上と同じく、アプリ起動後、歯車→ビデオ→「外見を補正する」でほんの少し肌の色が明るくなり、ぼかしが少しだけかかりますので、肌が若干綺麗に映ります。
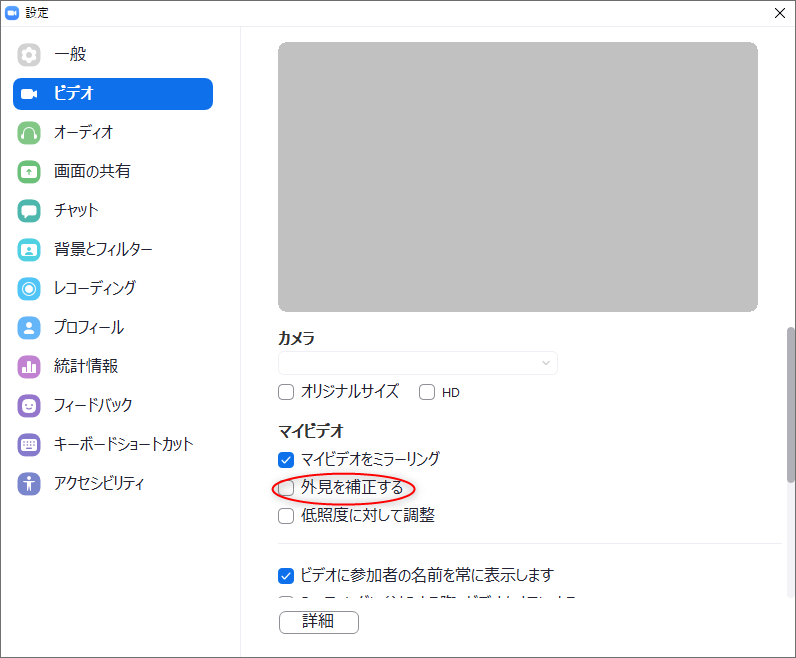
Zoomイベントに初めて参加するときに知っておきたい機能まとめ
オンラインイベントにZoomで初めて参加される方は、事前にアプリをダウンロードして各機能を試しておくことを強く推奨します。
慣れている方もだいぶ増えているので、一人だけもたついてしまった!なんてことにならないように予習をしておきましょう!