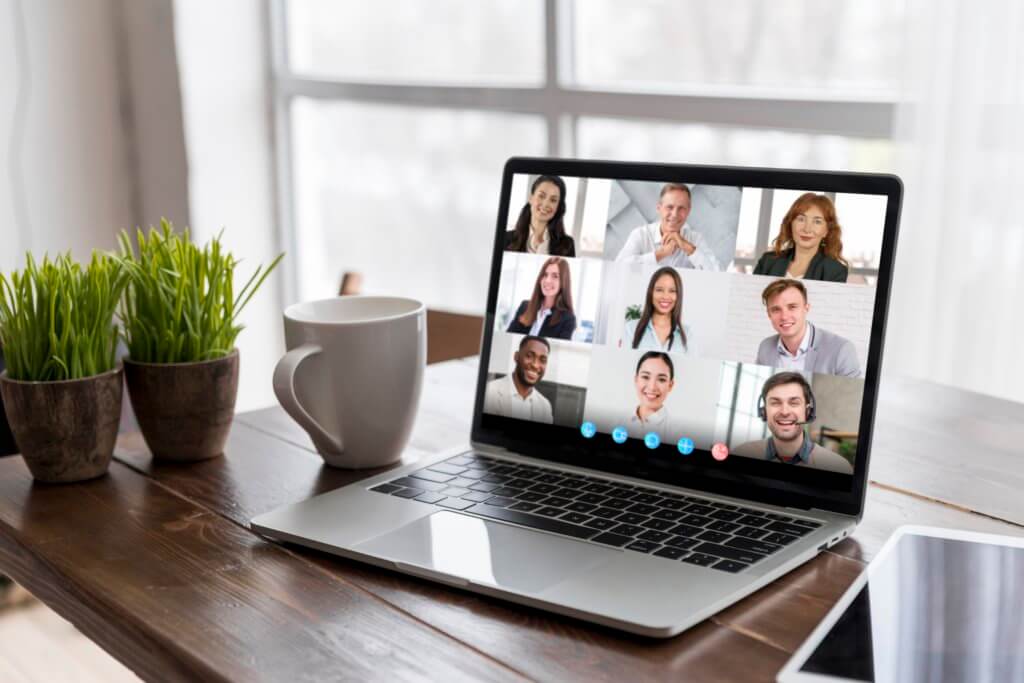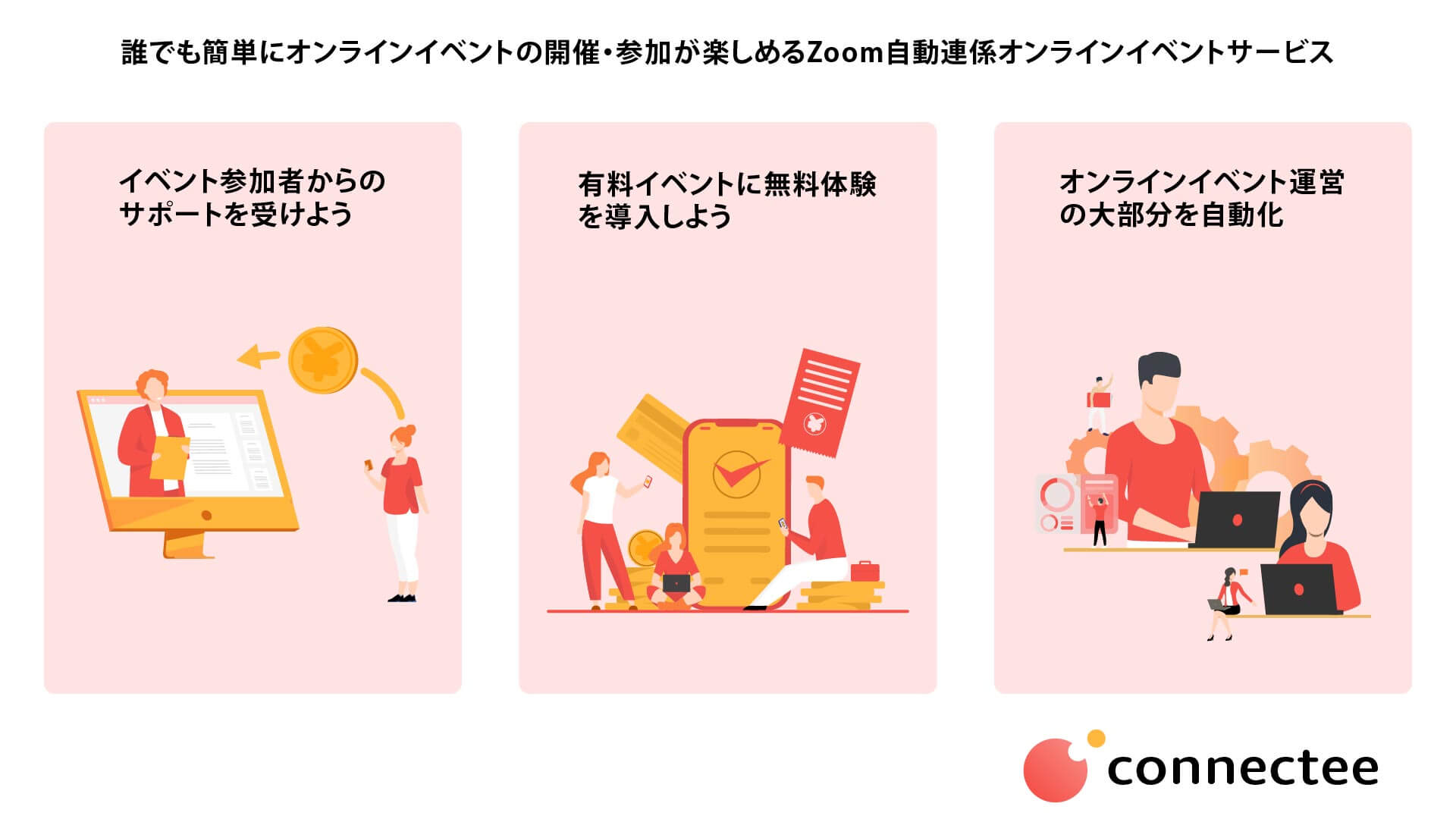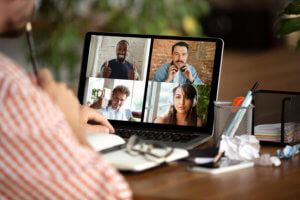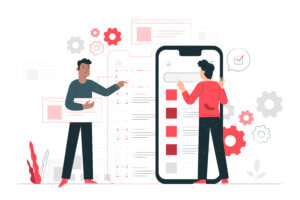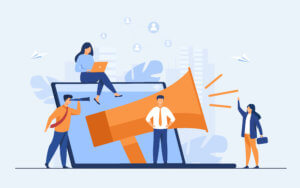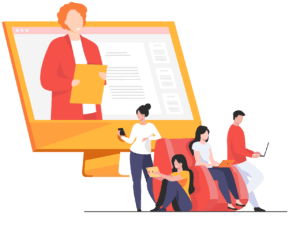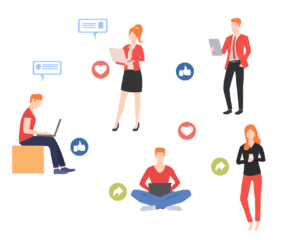web会議やオンライン授業でも使えるZoomとは
Technology photo created by freepik – www.freepik.com
Zoom は、最大1,000名まで参加可能なWeb会議サービスです。通信が安定しており、「チャット機能」「会議の録画機能」「バーチャル背景」などの機能をもつという特徴があります。
Zoom の利用には会議の主催者(ホスト)だけではなく、参加者もPCやスマートフォン、タブレットなどの端末にZoomのアプリケーションをインストールする必要があります。
ちなみに、無料プランでは会議の参加者は100人まで、3人以上が参加する会議の場合1回の時間が40分までの制限があります。101名以上が参加する場合や、時間制限なく利用したいという場合には、有料プランの利用をご検討ください。
ちなみに少しでも安く決済したい方は以下を参考にしてください。
Zoomの公式サイトへアクセスする
Zoomの公式サイト からアカウント作成を行います。まずは「サインアップは無料です」をクリックしてください。
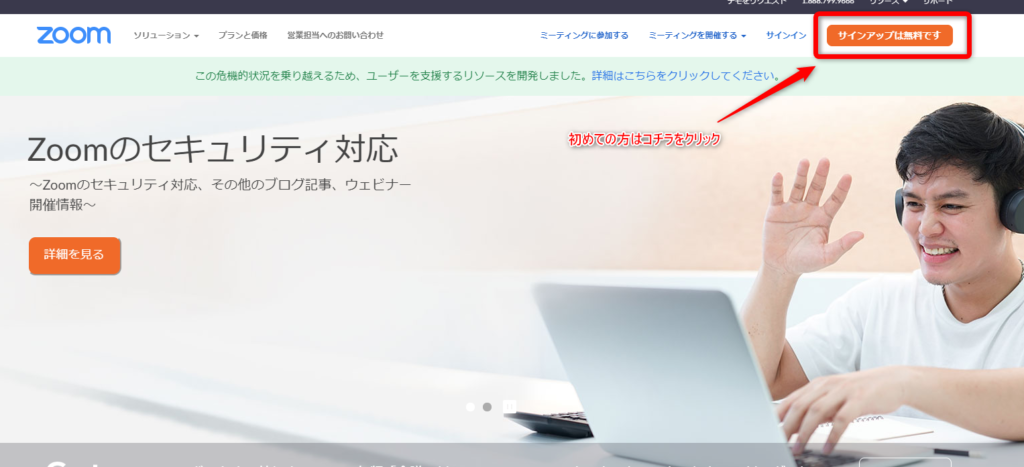
すると、誕生日の入力画面となりますので、ご自身の誕生日を入力してください。
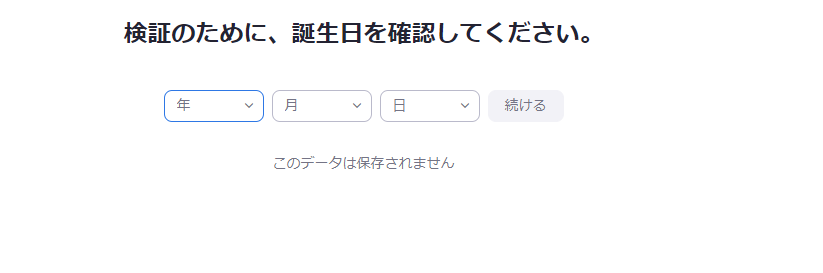
次に、登録したいメールアドレスを入力し、オレンジ色のボタンをクリックします。
下にあるGoogle アカウントや Facebook アカウントでもアカウント作成可能です。
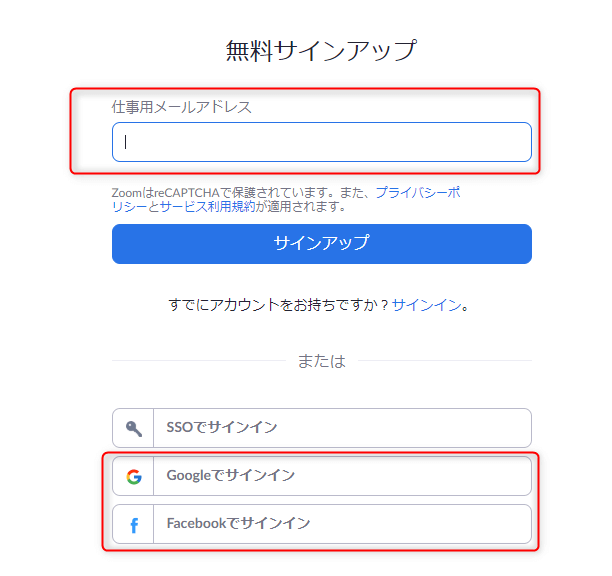
メールアドレスでのサインアップの場合、入力すると以下の画面になります。
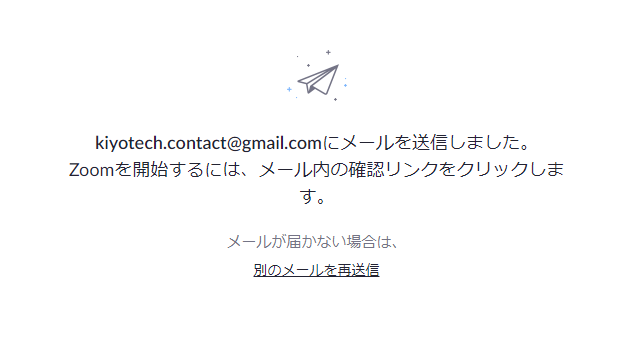
メールアドレスの認証を行う
しばらくすると、「Zoomアカウントをアクティベートしてください」という件名のメールが届きます。
「アクティブなアカウント」という青いボタンをクリックしてメールアドレスの認証を完了させてください。

Are you signing up on behalf of a school?
メールの認証を終えると、以下のような質問が最初に出てきます。
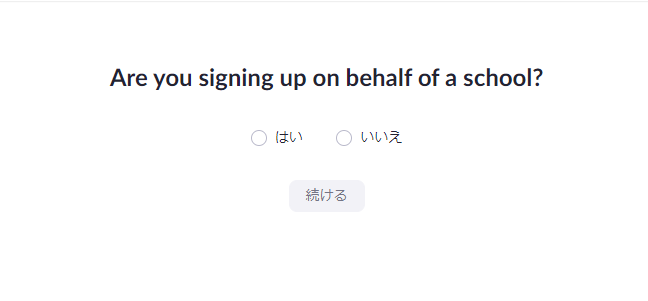
学校を代表して登録する教員の場合は、「はい」を選択してください。
それ以外の場合は「いいえ」です。この記事では「いいえ」の前提で進めていきます。
Zoomアカウント情報を登録する
登録する「氏名」と「パスワード」を入力してください。
「名前」⇒「姓」の順番になっていることに注意してください。
入力が完了したら、オレンジ色の「続ける」ボタンをクリックしましょう。
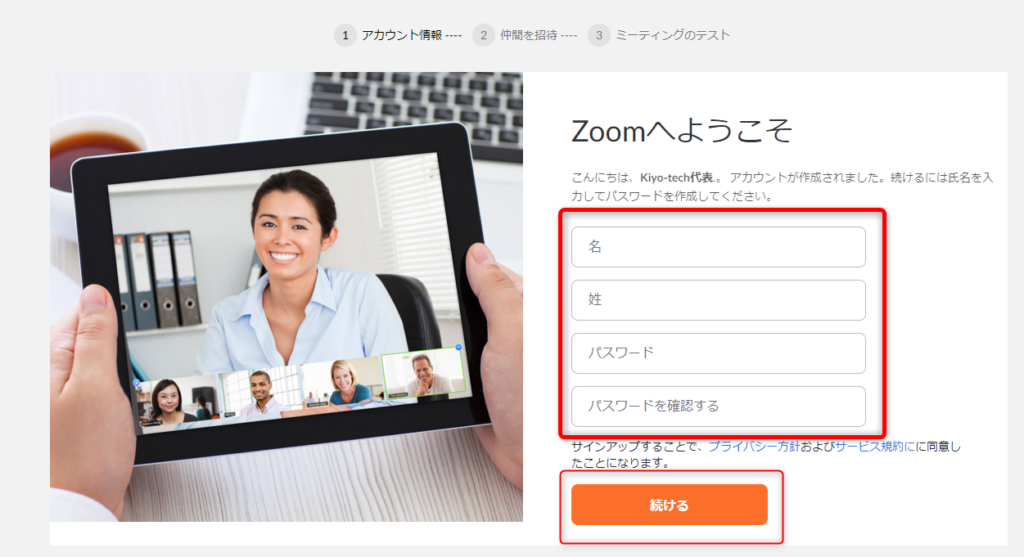
次に利用が想定される人のメールアドレスを入力する画面ですが、後ほど設定できるので、「手順をスキップする」で飛ばしてしまいましょう。
テストミーティング開始の画面となります。この段階でアプリケーションをインストールしておく場合は、オレンジ色のボタン「Zoomミーティングを今すぐ開始」をクリックしてください。
Zoom アプリケーションのインストール
ポップアップが表示される場合、「Zoomをダウンロードして実行」をクリックしてください。Zoomのインストーラー がダウンロードされます。
ダウンロードしたファイルをクリックすると、ポップアップが表示され、インストールの手順が表示されますので、インストール作業を進めてください。
Zoom のインストールが完了すると、赤枠で囲ったポップアップが立ち上がります。「コンピューターでオーディオに参加」をクリックして、会議を始めましょう。
マイクのテストやカメラテストなどの方法は次の記事で説明します。
それでは、いったん右下のミーティングの終了で、会議を閉じてください。
(管理者の場合)他の職員を招待してアカウントを連携させる
法人の場合、複数アカウントを一括で管理されると思います。
その場合は、管理画面にて
ユーザー管理>ユーザーを選択してください。
すると、住所や会社名、従業員数、クレジットカードなどの入力画面となります。
複数のユーザーを管理したい場合はこのフォームを入力しなければいけません。
※クレジットカードの情報を入力しますが、この時点で勝手に課金はされませんのでご安心ください。
入力を終えると、ユーザー一覧が表示されますので、
右上の「ユーザーを追加する」をクリックして他の職員を招待しましょう。
次に以下のポップアップで、招待したい職員のメールアドレスを入力してください。
※一括で複数人を招待できます。その場合は以下のようにカンマ区切りで入力してください。
職員の方が多い場合、一人一人メールアドレスを入力するのは非常に手間となります。
そのような場合はcsvで一括登録しましょう。以下をご覧ください。
その下の部門などの入力は任意です。
入力を終えたら右下の青いボタン「追加」をクリックしてください。
すると、入力したメールアドレスに招待メールが届きます。
招待された方が手続きを終えると、以下のように連携されたアカウントが増えます。
※招待を受けた職員の方向けのマニュアルは以下のリンク先です。
招待された職員の方がアカウント登録を済ませると、以下のように連携されたユーザーが増えます。
他の職員のアカウントの権限を変更する方法
もしZoomのアカウント管理をしてほしいユーザーを増やしたいなどの場合、権限を「メンバー」から「管理者」に変更する必要があります。
その場合は該当のユーザーの右の「編集」をクリックしてください。
すると、以下のようなポップアップが出ますので、ユーザーの役割を「管理者」に変更し、右下の保存をクリックしてください。
Zoomの音声テストの方法や、使い方などについてはまた別の記事で解説します。
ちなみに、有料アカウントにされる場合は以下の方法で決済を安くすることが可能です。