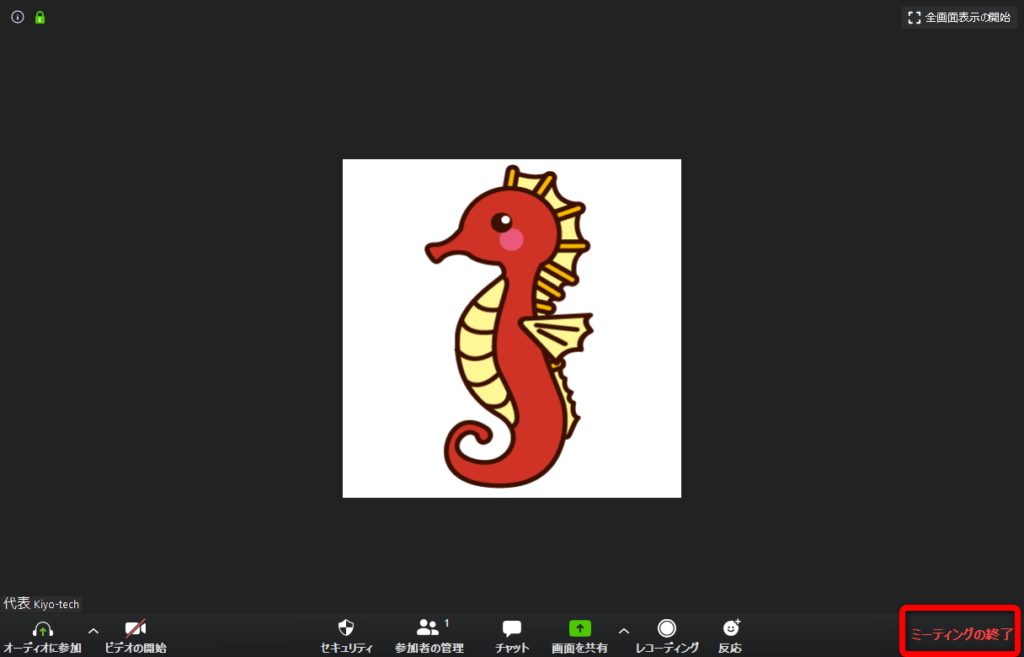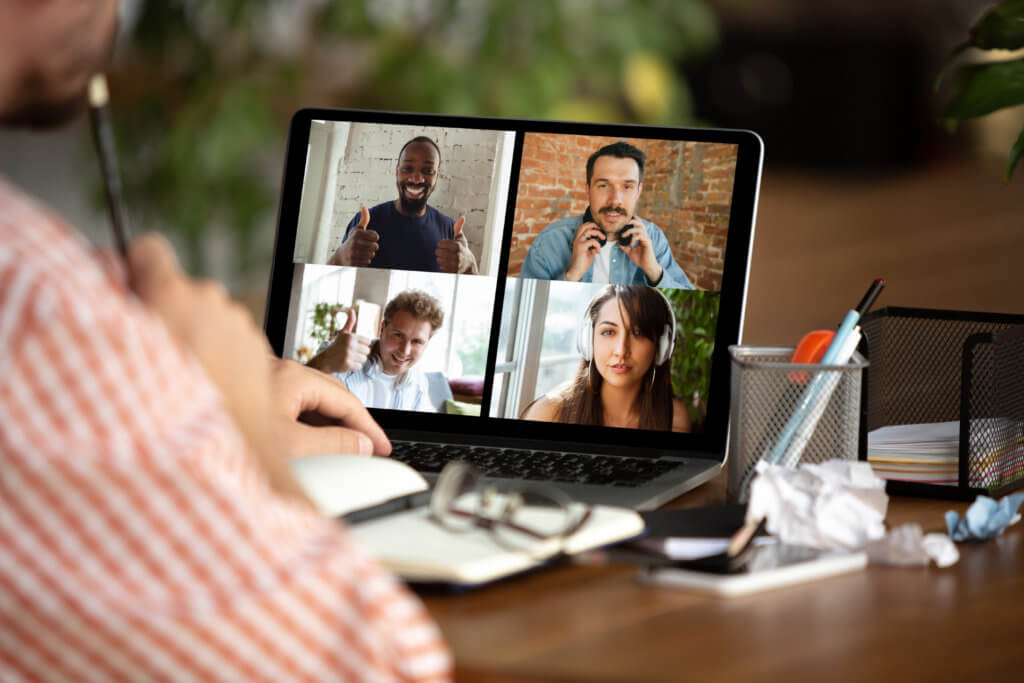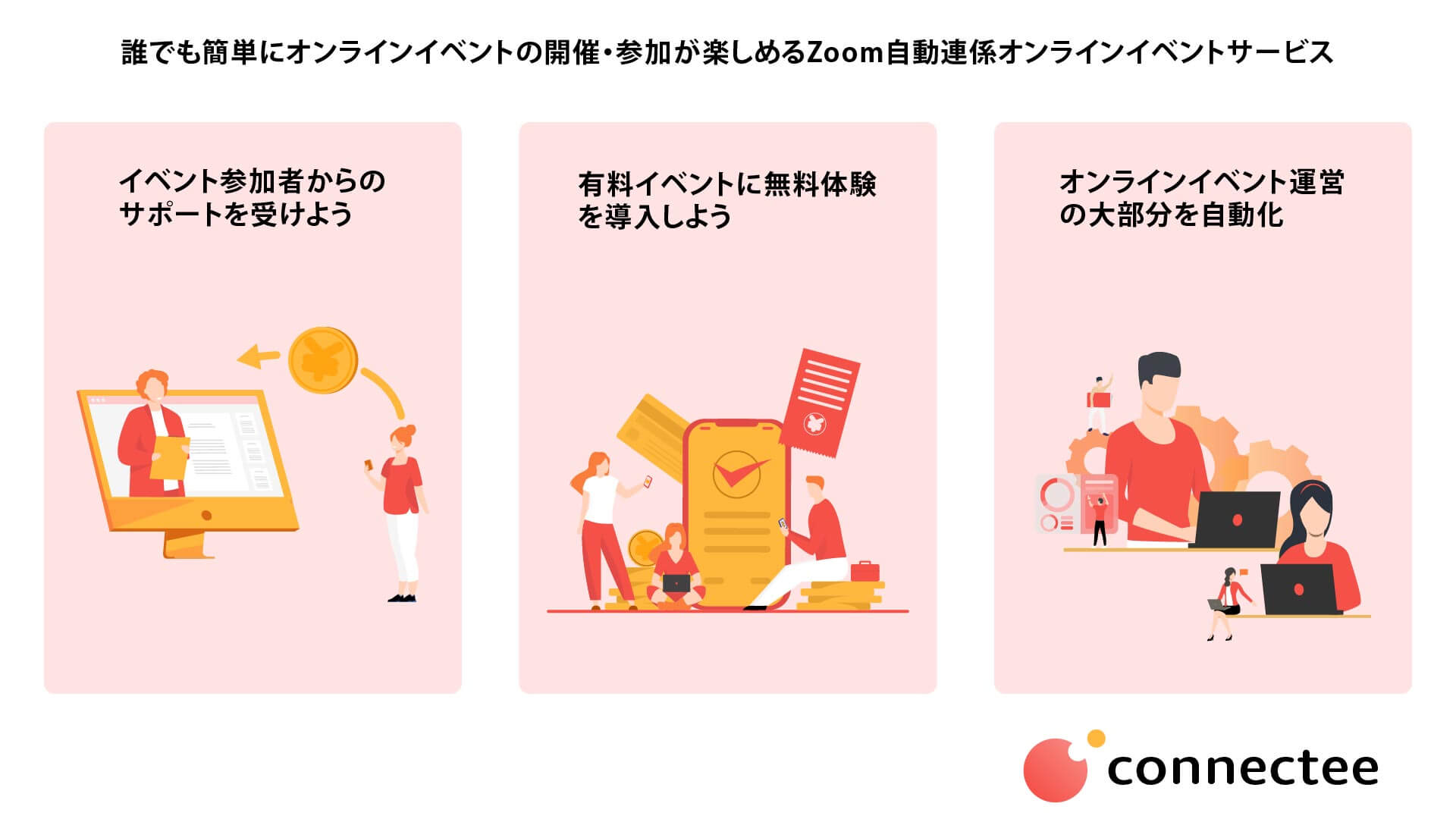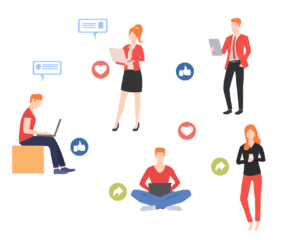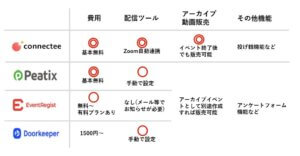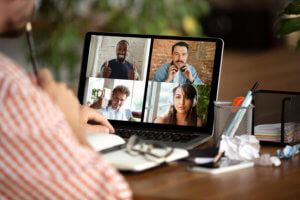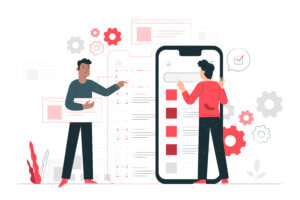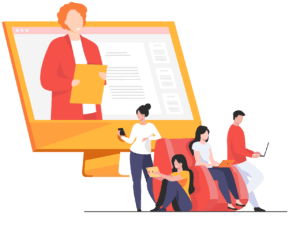Zoomを法人などの組織単位で導入されるケースにおいて、招待をされた職員の方向けのマニュアルです。
管理者の方向けのマニュアルは以下をご覧ください。
Zoomからの招待メールでアドレス認証
管理者の方から「Zoomのアカウント招待」という件名の招待メールを受信しましたら、以下の青いボタン「Zoomアカウントのアクティベート」をクリックしてください。
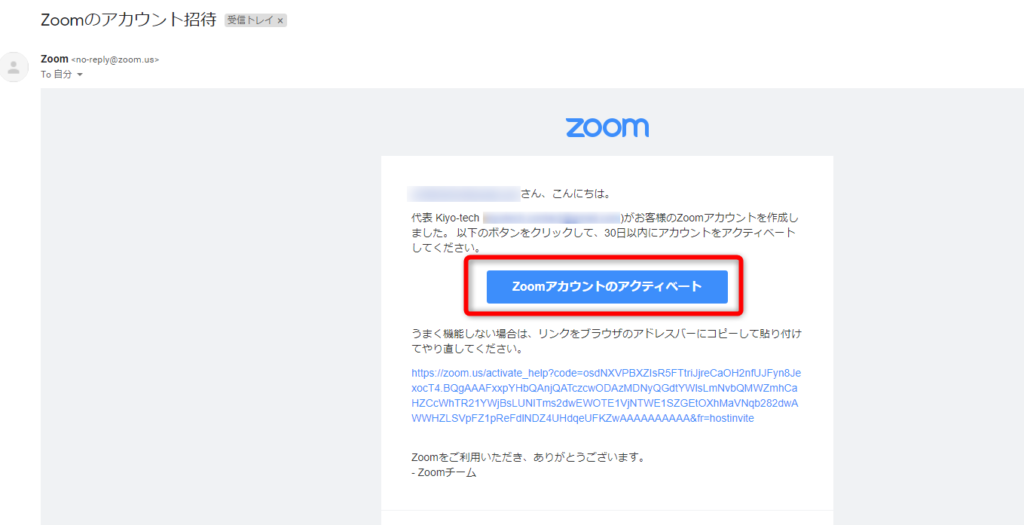
すると、以下のような画面に遷移します。
青いボタン「Googleでサインイン」をクリックした場合
「パスワードでサインアップ」をクリックする方は読み飛ばして次の段落から読んでください。
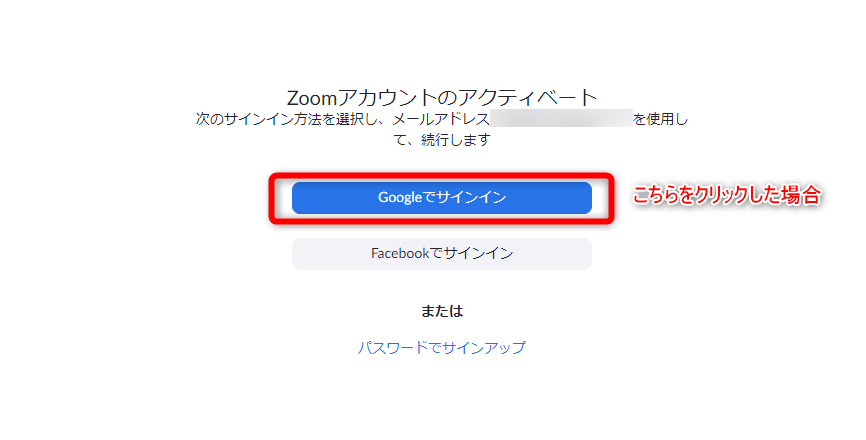
この方法が一番簡単です。
クリックすると、以下のようなGoogleへの認証画面に移りますので、ご自身が使われているアカウントをクリックしてください。
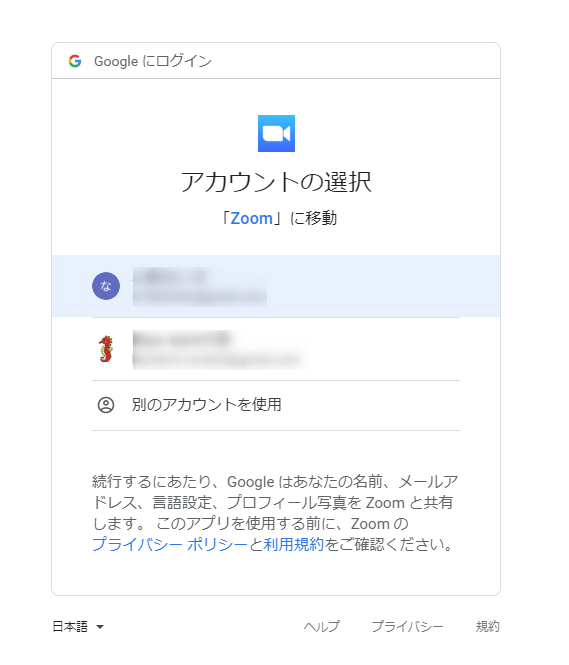
すると、以下のZoomのアカウント作成ボタンが表示されますので、青いボタン「アカウントの作成」をクリックすれば完了です。
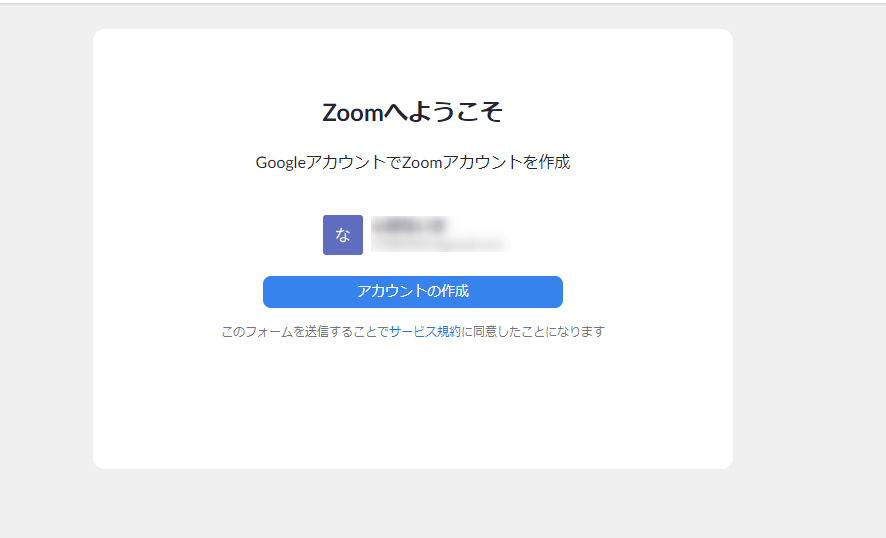
ご自身のPC端末にZoomアプリケーションをインストールする場合、以下の右上の「ミーティングを開催する」をクリックし、「ビデオはオン」をクリックしてください。
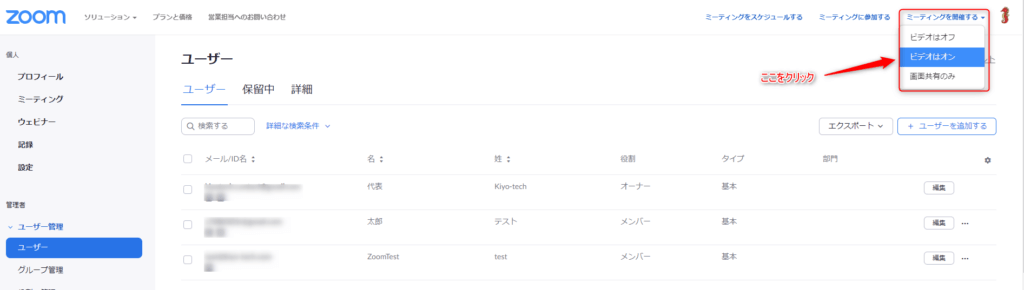
この続きは以下の「パスワードでサインアップ」をクリックした場合を読み飛ばしてください。
「パスワードでサインアップ」をクリックした場合
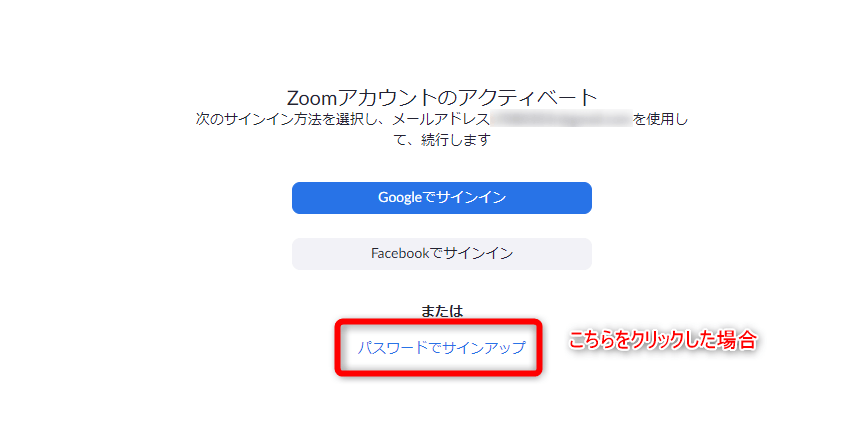
登録する「氏名」と「パスワード」を入力してください。
「名前」⇒「姓」の順番になっていることに注意してください。
入力が完了したら、オレンジ色の「続ける」ボタンをクリックしましょう。
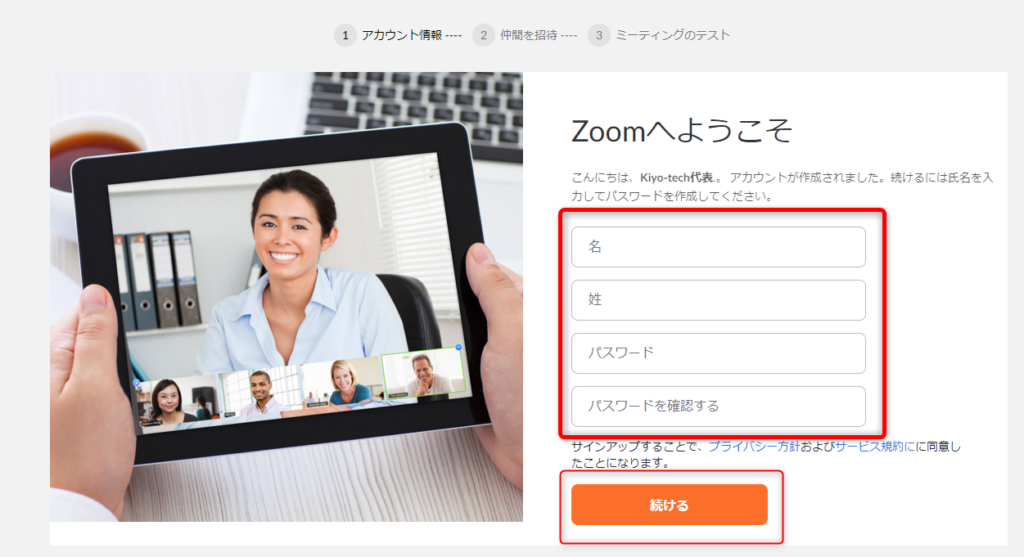
テストミーティング開始の画面となります。この段階でアプリケーションをインストールしておく場合は、オレンジ色のボタン「Zoomミーティングを今すぐ開始」をクリックしてください。
Zoom アプリケーションのインストール
ポップアップが表示される場合、「Zoomをダウンロードして実行」をクリックしてください。Zoomのインストーラー がダウンロードされます。
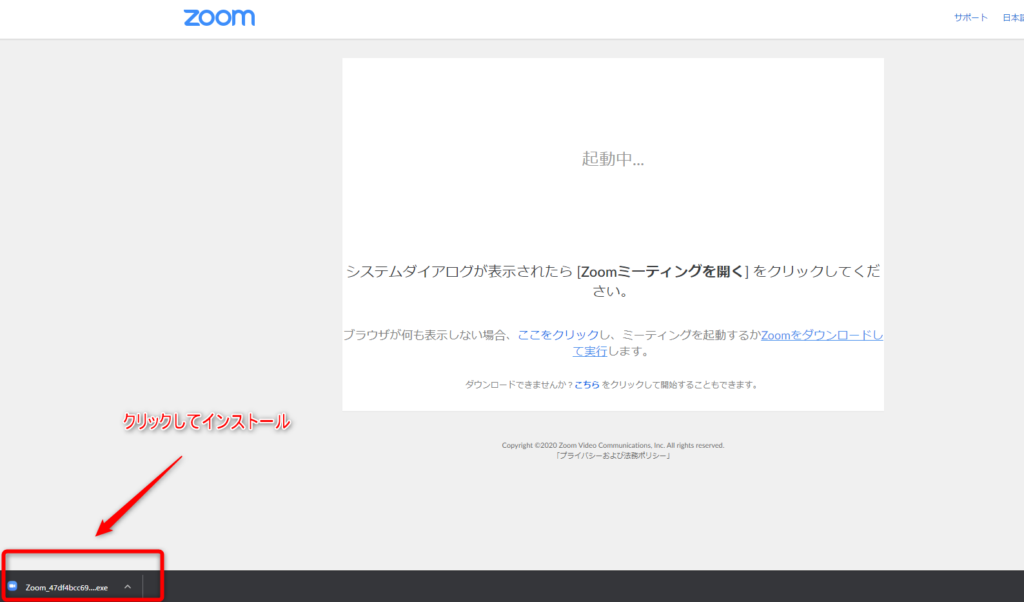
ダウンロードしたファイルをクリックすると、以下のようなポップアップが表示され、インストールの手順が表示されますので、インストール作業を進めてください。
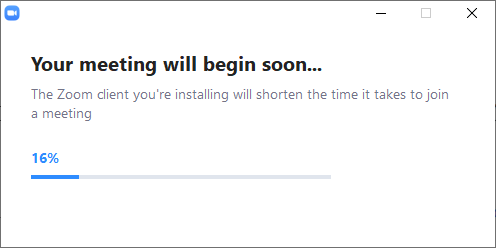
Zoom のインストールが完了すると、赤枠で囲ったポップアップが立ち上がります。「コンピューターでオーディオに参加」をクリックして、会議を始めましょう。
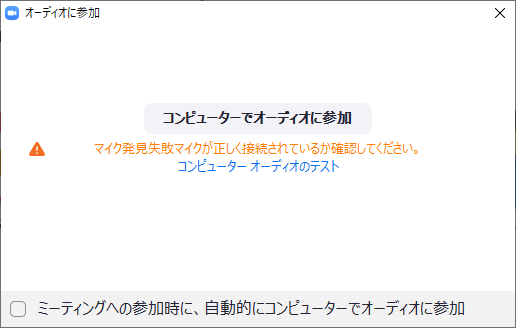
マイクのテストやカメラテストなどの方法は次の記事で説明します。
それでは、いったん右下のミーティングの終了で、会議を閉じてください。